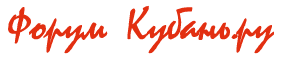
[1] [2]
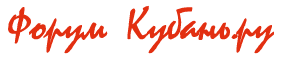 | [1] [2] |
ADOBE AUDITION (вопросы и ответы любителей редактора) ADOBE AUDITION/SAMPLITUDE (вопросы и ответы любителей редактора) |
Samplitude 10 кто пользовался? Как там миди? До ума довели? Как аудиоквантайз? |
а как настроить адоб, чтоб писал звук не с входа а с "винампа" ну или там чего-угодно,, играющего в данный момент на компе :) оч хочется музыку из игрушки "выдрать" |
Юзаю SAMPLITUDE Studio 14,не плохо по моиму,очень хороший редактор...но я лишь на стадии осваевания) |
А инсталл есть? Я бы тоже поюзал. Сейчас на 8й версии живу. |
2-Muggsy > В Audition это не делается, копать надо в виртуальной коммутации звуковой карты (если такая у карты имеется). |
Вопрос по Аудишн 2 и 3.. При сворачивании она останавливает воспроизведение...что надо включить-выключить чтоб воспроизведение продолжалось в фоновом режиме? |
Ув.Схематичный, да не надо ничего сворачивать, просто открывай нужную программу. |
7-SMKing > например у меня свернуты фрути лупсы и открыт играющий аудишн... я разворачиваю фрутики и аудишн перестает играть...вот я о чем...уже все настройки пересмотрел..не могу найти в чем проблема..:( |
2-Muggsy > да легко это делается, если звуковуха полнодуплексная (а они щас всме такие). для этого запустите адоб аудишн и кликнете по индикатору уровня воспроизведения-записи в аудишне (тот что внизу). этот индикатор перключится в режим холостого отслеживания уровня. затем, не отключая адоб аудишн запустите звуковой микшер винды, выберите режим настройки уровня записи в той графе, что регулирует общий уровень записи. примерно на два деления снизу-вверх. запускайте для теста любой музыкальный трек в вашем проигрывателе и следите за показаниями уровня в адоб аудишне. если индикатор реагирует, значит вы выбрали правильный ползунок в настройках микшера винды. если индиктор аудишна слишком "вяло" реагирует, то в микшере винды "поддайте жару" :-) в общем, принцип, чего и как надо добиться я думаю понятен? когда вы таким образом настроете своеобразный "сквозной" канал в винде, спокойно закрывайте микшер винды, запускайте свой звуковой источник (с которого вы хотите аудишном записать звук), в аудишне выбирайте пункт записи новой дорожки и пишите. |
6-Схематичный > это элементарно! просто отключите поддержку ASIO драйвера в настройках аудишна. известная старая проблема. |
... и ещё. мне тема очень интересна, так как я много лет работаю в аудишн (когда то кул эдит про) и я готово по возможности отвечать на вопросы пользоватлей в этой теме. |
11- А какой драйвер лучше оставлять в настройках программы Адоб аудишн 3.0?. У меня карта Ем-у 1212м. Там 3 варианта: асио, адоб аудишн 3.0 и че-то типа DSP E-mu 1212m. По умолчанию был адобовский драйвер. И в чем разница? Заранее благодарен. |
12-kort > еслик кратко: "Это изобретение компании Steinberg, представляет собой протокол цифрового аудио с очень маленькой задержкой. Благодаря ASIO, можно использовать виртуальные инструменты и эффекты такие, как reverb, delay, flanger, distortion в режиме реального времени. Не требуется покупка их "железных" аналогов и вам открываются практически неограниченные возможности. Сейчас в продаже доступны очень качественные виртуальные vst инструменты, такие как фортепиано, гитара, ударные. Работа с ними возможна именно благодаря ASIO драйверу. Ко всему прочему Nuendo оптимизирована для работы с аудио, так что запись превратится в сплошное удовольствие." но будет и побочный эффект - тот что вы описывали. поэтому лично мне за ненадобностью фишки от использования ASIO и в настройках аудишна его отключаю. а вот выше оставляю универсальный и безглючный "Audition 3.0 Windows Sound" |
Ясно. А как в аудишине записывать через гитар риг, а то друг интересуется, асио в настройках ставить? Я пока только через аналоговые примочки писал. |
10-Remote Admin >не вариант мне Асио отключать...я гитару пишу через асио....обойти можно как-нить эту проблему?:) |
14-kort > 15-Схематичный > надо использовать ASIO, но далеко не все звуковухи поддерживают ASIO-драйвер. знаю, что кто-то умудряется обходиться эмуляторами asio-драйвера, но тут я не шибко силён посоветовать, где найти и как использовать. без asio обойтись тоже можно, но даже на wdm дровах тогда будет зарежка в милисекунды при записи с нескольких источников. это в большинстве случаев критично. наверно лучшее, что можно посоветовать, это искать звуковуху полностью совместимую с ASIO-драйвером. |
Можно ли в аудишн качественно(насколько это возможно) изменить тональность минуса. Если да то как если нет то в какой проге и как) |
17-hitriy chen > я думаю вам стоит поиграть с инструментами Time and Pitch (Pitsh и Stretch). однако сразу скажу что хоть сколь-нибудь удовлетворительные результаты можно получить как это не странно и обидно на материале БЕЗ вокала или ТОЛЬКО с вокалом, а вот с вокалом, особенно более или менее сложным с большим фронтом в виде наложенных музыкальных интсрументов это не более чем игрушка. в любом случае корректрировки тональности будет не более чем на троечку с плюсом. есть гораздо более продвинутый инструментарий для подобных манипуляций по смене тональности. но это софт за отдельные безумные деньги, являющийся уделом профстудий звукозаписи. |
16-Remote Admin > в том-то и дело что карточка (Line6 Toneport GX) работает на АСИО дровах:)) |
19-Схематичный > не первый человек жалуется на эту проблему "однозадачности" при выборе ASIO. мне лично нужды в этих дровах нет, я многозадачность "возвращал" отключением. тут я пас, как их оставив вернуть многозадачность. |
20-Remote Admin >Значит придется ставить Аудишн 1.5...там этой проблемы нет:( |
hitriy chen,пользуйся ресемплированием,Схематичный - я грохнул тройку и работаю во втором. Все проблемы отпали! |
22-SMKing >у меня и во втором и в третьем такая лажа... |
[b]Есть несколько вопросов по samplitude 10.[/b] может быть кто сможет ответить? Cоздал проект. Несколько MIDI треков c VSTI инструментами. 1. Зафризил один из миди треков, и теперь не могу расфризить. Пункт меню unfreeze track доступен, но ни черта не делает, с object unfreeze тоже самое. из менеджера vsti инструментов функция unfreeze тот же эффет. Вопрос, что я сделал не правильно, есть ли вариант вернуться к редактированию midi? 2. Как лучше работать с мультиканальными инструментами c точки зрения экономии процессорного времени? Допустим, я добавляю multi-timbral или multi-channel. Теперь мне надо зафризить этот инструмент. Допустим я беру и фрижу мастер в multi-timbral режиме. И у меня начинает играть одновременно канал с vsti инструментом и собсвтвенно зафриженная шина? Если мьютить канал с vsti инструментов, до загорается общий индикатор mute, что ни есть удобно. Если зафризить канал с vsti, то я не вижу ноты. Подскажите, как правильно работать с этим функционалом. Заранее спасибо. |
Если такая лажа, лучше экспортнуть партию в соло режиме. И импортнуть этот аудиофайл на свободный трек. А миди останется, но ВСТ синт замутировать, тогда может хавать ресурсы не будет. Сэмплитюд10 по интерфейсу пошел в сторону Куба, но еще не дошел :) Я этого жду с нетерпением. Мне в Сэмпле нравится с аудио работать, а в Кубе с ВСТ и миди. Я потом из Куба партии синтов в аудио переношу в сэмплитюд и там свожу. Напряжно конечно, но зато остается мультитрек со всеми партиями, включая синты. |
В одной из студий имею Alesis MultiMix FireWire. При работе Audition с данным девайсом по ASIO имею кучу проблем - то запись получается с искажениями, то посреди записи может подвиснуть вплоть до самопроизвольного ребута, и т.д. Настройки латентности не дают эффекта. При этом Nuendo/Cubase пашут без проблем. Из-за этих глюков приходится работать либо с Audition 3.0 Windows Sound, либо с ASIO DirectX (ASIO Multimedia). Может, кто из уважаемых коллег что-нибудь подскажет? |
Реставрация фонограмм с аудиоленты. Часть 1. Выбор аппаратуры и подготовка кассет Хочу предложить вашему вниманию серию статей на тему «Реставрация (ремастеринг) фонограмм с аудиоленты», где будет рассмотрен весь процесс переноса аудиоматериала с ленты (как кассетной, так и катушечной) на компакт-диск и улучшение его параметров, которые влияют на качество восприятия слушателем. В отличие от известных мне ресурсов по этой теме в Интернет, где, к сожалению, можно встретить лишь приемы работы с функцией «NOISE REDUCTION» программы Adobe Audition и программой Dart Pro, в приведенных статьях описываются все тонкости именно процесса записи и шагов восстановления, а не навыки работы в звуковых редакторах. Для начала будет представлен материал о выборе аппаратуры, требованиях к компьютеру, подготовке кассет и т. д., а далее будут представлены статьи, касающиеся непосредственно работы в звуковых редакторах, где рассматриваются виды шумов, импульсных помех, их анализ, затем порядок операций восстановления, рассмотрена каждая операция в отдельности и многое другое. Я старался изложить материал кратко, понятно любому читателю, и без замысловатых технических терминов. Выбор аудиоаппаратуры С какими дилеммами приходиться сталкиваться при выборе аппаратуры для передачи аудиоматериала на компьютер? По идее, чем качественнее аппаратура, чем меньше вносит она искажений, тем неизменнее от оригинала будет перезаписываемый материал. Отсюда следует, что магнитофон должен иметь весьма высокие технические показатели. С другой стороны, качество исходной записи всегда оставляет желать лучшего и улучшить его звучания до качества компакт-диска невозможно. Простая логика: перегонять с кассеты альбом «Руки Вверх» никто не будет - его (на диске) можно купить на каждом углу, а вот старые, дорогие сердцу записи, например, записи песен, голосов родных или живые концерты артистов и групп, записанных с радио или ТВ, скажем, 80-х годов – да. И здесь есть послабление: во-первых, частотный диапазон таких записей составляет 100-2500 Гц, динамический – 25-15 дБ, во-вторых, вдобавок много шумов, щелчков и т. п. Поэтому искать дорогущие аппараты класса Hi-End не имеет смысла, а можно воспользоваться обычными домашними магнитофонами. С бытовыми катушечными магнитофонами сложновато - сейчас их не выпускают. Зарубежные модели у нас я не встречал ни разу, и вряд ли они распространены. Поэтому выбираем среди отечественных. Большой плюс для нас – все они имеют линейный выход для соединения с другими устройствами. В соответствии со стандартом звуковоспроизводящие устройства подразделяются на группы сложности: нулевая (0), 1, 2, 3, 4-ая, причем 0-ая – самая сложная, 4-ая – самая простая. Из них магнитофоны 0-ой группы считаются профессиональными и причисляются к классу Hi-Fi. Ненамного уступает ей по параметрам и 1-ая группа. Причем обе эти группы по техническим параметрам звукового тракта превосходят многие сегодняшние ширпотребные модели кассетных магнитофонов, CD-проигрывателей, музыкальных центров зарубежных производителей. Группа сложности зашифрована в первой цифре паспортной маркировки магнитофона. Например, у меня это «Союз МК-110 С-1» - аппарат первой группы. Рис 1. Магнитофон «Союз МК-110 С-1» Поэтому выбор магнитофона 0 или 1-ой группы сложности будет идеальным решением; в крайнем случае - 2-ой, а вот с 3 и 4-ой связываться не стоит. Это я ещё не рассказываю про то, что со временем все характеристики магнитофонов ухудшаются – рассыхаются пассики и прижимные ролики, отсюда детонация (неравномерность движения ленты, проявляющаяся в «плавании» звука), высыхают электролитические конденсаторы, снижается их ёмкость (в основном это фильтры, отсюда изменение частоты сигналов, плохая фильтрация, появление помех), окисляются разъёмы и внутренние контакты - вот и появились дополнительные нелинейные искажения т. д. Выбор кассетных магнитофонов широк – как отечественных, так и импортных. Из-за приведенных выше причин, а также по причине их постоянного совершенствования и выпуска фирмами ещё до недавнего времени, советую остановиться на последних. Но маркировки у каждой фирмы своя и вряд ли в ней имеется смысл. Ориентироваться можно по паспортным данным. Для сравнения ниже приведена таблица для отечественной техники «Нормы параметров магнитофонов» по ГОСТ 24863-87, взятая из книги Бродского М. А. «Бытовая радиоэлектронная аппаратура». Мн.:Полымя, 1994. Наименование параметра Норма по группе сложности 0 1 2 3 4 Взвешенное значение детонации, %, не более 0,08 0,12 0,20 0,35 0,40 Полный эффективный частотный диапазон, Гц, не уже 25-20 000 31,5-18 000 40-14 000 63-10 000 Полное взвешенное отношение сигнал/шум, дБ, не менее 60 56 54 48 46 Коэффициент третьей гармоники, %, не более 1,5 2,5 3,5 5 Рассогласование амплитудно-частотных характеристик стереоканалов на линейном выходе в диапазоне частот от 250 до 6300 Гц, дБ, не более 2 3 4 Естественно, ориентироваться нужно по группам 0, 1 и 2. Несколько слов о фирмах-производителях. Выбирать технику нужно тех фирм, которые изначально производили аудиотехнику, у которых имеются патенты, собственные разработки в этой области. Это, например, Sony, Matsushita (Panasonic и Technics), Philips, Kenwood, JVC, Denon, NAD, Pioneer. Не советую относиться серьёзно в данном деле к фирмам, занимающим у нас в России места в акциях типа «Марка года», «Марка №1», «Народная марка». Характеристики у выпускаемой ими аудиопродукции весьма посредственные. Косвенные признаки приличной аппаратуры: чем больше по габаритам - тем лучше, колонки (если есть) - из дерева, наличие входов и выходов, да и в конце-концов, в форме корпуса - минимум очертаний интерьера межгалактических космолётов и прыгающих лампочек. Но в любом случае желательно поискать сравнительные тесты в Сети на специализированных сайтах. О недостатках электропитания Сетевое напряжение в наших домах далеко от значений, прописанных в стандартах. Кроме того, в последнее время в квартирах появляются много бытовых приборов, являющихся источником импульсных помех. Поэтому запись лучше всего проводить поздним вечером или ночью, когда напряжение более-менее стабильно. Перед записью необходимо выключить все электроприборы, работающие от сети, которые могут создавать помехи. Самые большие помехи создают, например, холодильники, пылесосы, электромясорубки и т. п. приборы, у которых имеется электродвигатель. В момент пуска и останова они создают импульсы напряжения, заметные при прослушивании записи на слух и характерные волновые формы на графике. Также не может быть и речи о пользовании в квартире лампами дневного света и так называемыми энергосберегающими лампами - тоже источником больших помех, а только обычными лампами накаливания. Следует избегать включенной в сеть аппаратуры с импульсными блоками питания: телевизоры, DVD, т. к. при малейшей разбалансировке каскадов они тоже «загрязняют» сеть, поэтому их лучше выключить. И в тоже время, в процессе записи в квартире не должно включаться-выключаться любое электрооборудование, даже вышеупомянутые лампы накаливания. Ни в коем случае не надейтесь полностью на сетевые фильтры - обычные сетевые фильтры непригодны для фильтрования таких помех. Идеальным было бы использование источника бесперебойного питания (ИБП) с двойным преобразованием: переменный ток - постоянный ток - переменный ток. Но в любом случае, все компоненты, используемые при записи (магнитофон, микрофонный усилитель, микшер, компьютер) должны включаться в сеть через фильтр или ИБП. Подготовка кассет и катушек Наверняка все ваши ленты, перед тем как у вас назрело решении перегнать их на компакт-диск, давно не прокручивались и где-то лежали, покрытые пылью. И, конечно же, вы не выполняли рекомендации по хранению лент: хранить ленту в сухом помещении при температуре +10 - +20 0С и относительной влажности не более 60% и желательно в вертикальном положении, а один раз в 6 месяцев перематывать ленту. Но здесь небольшое отступление. Согласно классификации Международного Электротехнического Комитета (МЭК), все ленты шириной 3.81 мм (кассетные) делятся на четыре типа: I, II, III, IV. Причем ленты II, III, IV обладают повышенным качеством записи. Ленты I типа имеют рабочую поверхность из оксида железа (надпись на кассете: МЭК 1, Fe, Type 1, Normal Type, Normal Position Type 1, ?s=120), цвет ленты от светло-коричневого до бордово-коричневого (да простят меня читатели – цвета половой краски), II типа - из двуокиси хрома (МЭК 2, Cr, Type 2), цвет – тёмный, чёрный. Кассеты с лентой III и IV типов из-за малой распространенности и дороговизны встречаются редко. Основную же массу составляют кассеты первых двух типов, на которых и выполняют записи. Поэтому при проигрывании ленты в первый раз после длительного хранения уже через 3-4 минуты воспроизводящая головка магнитофона покрывается белым налётом; при этом в звуке постепенно сначала пропадают высокие частоты, звуковая картина в целом, а далее звучание становится глухим, отдаленным. Естественно, о продолжении записи не может быть и речи. Магнитную головку надо чистить. Ещё одно отступление. По моим наблюдениям, вышесказанное в большей степени относится к лентам первого типа. С загрязнением головок лентами второго типа после хранения сталкиваться не приходилось. Поэтому перед записью необходимо перемотать ленту в обе стороны по 5-6 раз, затем снова, но уже в режиме «Воспроизведение» перемотать в обе стороны по 2-3 раза, вынимая через каждые 3-4 минуты и очищая головки. При сильном налете интервал рекомендуется сократить. При этом процесс ещё контролируется и по слуху (я про высокие частоты, см. выше). И только когда при проигрывании целой стороны на головке не будет образовываться налета, можно приступать к записи. То же самое относится и к лентам шириной 6.30 мм, т. е. катушечной. Она выпускается только одного типа, т. к. скорость движения ленты относительно магнитной головки там гораздо выше (или 19.05 см/мин или 9.53 см/с против 4.76 см/с) и это обеспечивает лучшее качество записи даже на обычную ленту. Подготовка компьютера Здесь я кратко расскажу о том, как подготовить компьютер к эффективной работе со звуковыми редакторами. Сразу условимся, что касаться системных настроек и глубоко залезать в дебри компьютера не будем. Для работы со звуком профессионалы рекомендуют не устанавливать ни одну программу, кроме той на которой будет производиться обработка, а если это возможно, даже операционную систему! Но мы пока всего лишь «любители» и в нашем случае это абсолютно безобидные и легко доступные манипуляции. Причем они необходимы не столько для работы со звуковыми редакторами, сколько с любыми программами, сильно загружающими процессор, оперативную память и винчестер. Перед запуском звукового редактора, прежде всего, необходимо закрыть все окна и все приложения. «Посмотреть» запущенные приложения можно нажав CTRL+ALT+DELETE и выбрав «ПРИЛОЖЕНИЯ». Далее следует выгрузить все ненужные программы, загружаемые при старте системы и программы, запускаемые в т. н. свернутом режиме. Их иконки обычно торчат внизу экрана, на панели быстрого запуска, рядом с часами (типа проигрывателей, архиваторов и т.д.). Оставить можно микшер WINDOWS, программы мониторинга системы. Но самое главное - это остановить антивирус. Он постоянно будет вмешиваться в любые ваши действия, таким образом, замедляя работу. Естественно, отключается и файрвол. Второй шаг - дефрагментация жесткого диска. Звуковые файлы имеют громадный объём и в процессе их обработки, многократных промежуточных сохранений, разделений и перезаписей моментально окрашивают полоску использования жесткого диска в красный цвет. Причём это желательно выполнять перед каждым новым проектом, а если проект большой, то и в процессе работы после предварительного сохранения файлов. Вот, пожалуй, и всё. Можно подключать магнитофон к звуковой карте, запускать программу и начинать запись. Я не рассказал, пожалуй, только о соединительных кабелях, но информация о выборе кабеля и распиновки разьёмов в предостаточном количестве содержится в Сети. Мустафин А. М. (MAZON), 25.12.2007 CJCity.ru Реставрация (ремастеринг) фонограмм. Часть 2 Продолжение статьи "Реставрация фонограмм с аудиоленты. Часть 1. Выбор аппаратуры и подготовка кассет". Во второй части мы поговорим о звуковых редакторах, о процессе записи и то, ради чего всё затевалось - о восстановлении фонограмм. Звуковые редакторы На сегодняшний день существует много звуковых редакторов, как именитых фирм, так и малоизвестных. Есть ли между ними отличия? Скорее да. Программы первых отличаются более качественными алгоритмами преобразования звука, большим разнообразием подключаемых модулей - плагинов, выполняющих порой сложные обработки (например, NaturalVerb программы WaveLab), более широкими возможностями редактирования. К ним следует отнести Sound Forge, Adobe Audition, упомянутый WaveLab, Samplitude, SAWstudio. Из них и следует выбирать. Они поддерживают VST и Direct-плагины, а плагинов у них достаточно много (лично я работаю именно с ними). На мой взгляд, выбирать редактор здесь можно исходя из удобства пользования и интерфейса. Лучше установить несколько, при этом плагины установленного ранее «прописываются» в следующем или при установке с выводом соответствующего запроса, или это можно сделать после установки в соответствующем пункте меню. Обычно я работаю в Adobe Audition и мне доступны все подключаемые модули WaveLab и Sound Forge (рис. 1). Рис. 1. Вызов плагинов Sound Forge в программе Adobe Audition. Запись Ну что, запись? На мой взгляд, это удобней произвести в программе WaveLab, т. к. здесь имеются превосходные по наглядности анализатор спектра и измеритель уровня сигнала. Открываем окно «REC» (здесь и далее описывается версия 5). В окошке File to create устанавливаем Named file (записывать в конечный файл, а не временной), Auto number – галочку не ставим, в строке со значком папки выбираем папку, куда будем записывать файл, в строке ниже выбираем формат: Wave (волновая форма), PCM (без сжатия), Stereo – даже если запись на кассете моно. Далее – чуть подробнее. Sample rate (частота сэмплирования или дискретизации) выбирается исходя из производительности компьютера и максимальной частоты, поддерживаемой звуковой картой. Выбирается между 44,1 и 192 кГц, чем выше, тем лучше. Bit resolution – битовое разрешение, разрядность, выбирается также, исходя из вышесказанного, и от количества свободного места на жестком диске, которое вы готовы отдать под записываемые файлы, в интервале от 16 до 32 bit. Последние два параметра непосредственно влияют на качество получаемого файла, чем их значение выше, тем качественнее файл, но в тоже время сильно загружают процессор. Применительно к разрядности. С каждой операцией обработки запись «загрязняется» посторонними шумами - артефактами (появляется шорох, скрежет, звон, лязг и др.) из-за т. н. операций округления. 16 бит – это минимум, при котором запись получается качественной, ниже уже нельзя. Обрабатывать такую запись не рекомендуется. Вот ее бы (разрядность) выбрать побольше, но тут следующая заковыка: большинство выпускаемых на сегодня звуковых карт имеют параметры АЦП 24 бита/192кГц. Но внутри себя при соответствующих настройках большинство программ имеют возможность обрабатывать данные и на 32 битах. Поэтому старайтесь работать на максимальных поддерживаемых параметрах используемой программы. Следует отметить вот ещё что. Всегда при переходе от большей разрядности к меньшей в результате обработки происходит искажение фонограммы, но «умная» программа маскирует искажения специальным шумом, причем добавление шума – это тоже искажения, но менее заметные. Кстати, некоторые плагины поддерживают только 24 бита, поэтому всегда перед началом работы изучите документацию программ и вашей звуковой карты по этим вопросам и старайтесь выстроить цепь: вход звуковой карты->используемые программы->конечный файл так, чтобы не было лишних преобразований в плане уменьшения разрядности. Так вот, выбираем нужные значения и жмем ОК. В окошечке Input (вход) выбираем Audio card input (вход с аудио карты). В колонке, начинающейся с Auto-start… убираем все галочки, здесь указана автоматизация начала и конца записи по паузам и др. Мы все выполняем вручную. Внизу ставим галочку напротив слова Monitor, т. е. в окне записи осуществляется вывод анализа звучащей песни. Форма анализа – Level (уровень). Для оперативного регулирования уровня предназначена кнопка Mixer (микшер). Нажимаем её и справа появляется микшер WaveLab. Подаем сигнал с магнитофона, но ещё не пишем! Устанавливаем ползунки примерно посередине и микшером Вашей звуковой карты (или встроенным микшером WINDOWS, который находится на панели быстрого запуска, если карты не имеется) выставляем уровень так, чтобы не загоралась красная шкала перегрузки и максимальный уровень приходился на -1…-3 дБ, микшером WaveLab выполняем тонкую регулировку. Поканальная регулировка выполняется при нажатой клавише Ctrl. Некоторые авторы говорят, что кратковременная перегруза допустима, но учтите, что ошибки при работе накапливаются, появление искажений неизбежно! Для большей наглядности из главного меню вызываем Analysis –Level\ Pan Meter (измеритель уровня/ панорамы) и Spectrum Meter (спектроанализатор). Чтобы они работали, должна быть отжата кнопочка с рисунком микрофона, находящаяся под командами меню (Audio card input), правее кнопки «Запись». Записываемую фонограмму вначале прослушиваем, желательно до конца. Выявляем все пики, производим коррекцию уровня, обращаем внимание на участки фонограммы с характерными искажениями, производим слуховой анализ. И наконец – REC! Записываем всю фонограмму вместе с паузами, содержащими шум, относящийся к данной записи от начала и до конца. Если на ленте содержатся несколько записей: а. выполненных на разных магнитофонах; б. от разных источников; в. с отличающимися уровнями, то записываем их по отдельности в разные файлы и в дальнейшем обрабатываем по отдельности! Adobe Audition не имеет своего внутреннего микшера, поэтому подстройку уровня производим микшером звуковой карты. В меню Options ставим галочки напротив соответствующих пунктов просмотра уровня сигнала. Затем, как и в предыдущем случае, вначале прослушиваем, выставляем уровень и только потом записываем. Здесь окно записи гораздо проще: в меню File->New, указываем нужные параметры бит/кГц, нажимаем кнопку REC на панели управления, снимаем, если выскакивают, ограничения на время записи и жмем ОК. Восстановление Итак, мы получили записанный файл. Теперь мы должны четко представлять себе, что мы хотим получить в конечном итоге. Дальнейшую обработку разделим условно на три этапа. На первом очистим запись только от неприятных щелчков и всё. Если нам нужно сохранить все нюансы оригинала, т. е. «дух того времени» со всеми шумами, шорохами, скрипами, ощущением пространственности и т. п. - то на этом и закончим. Второй этап - очистка от всех шумов, выделение именно самой звуковой дорожки. Сюда включим операции по коррекции динамического и частотного диапазона. На третьем этапе произведём улучшение звучания фонограммы: разделение моно на стерео или расширение стереобазы, добавление высоких частот, добавление прозрачности, насыщенности, воздушности и т. п. – добавление составляющих, изначально не содержащихся в исходном музыкальном материале. Этап первый Корректировка смещения DC Итак, первая операция после оцифровки – устранение смещение по постоянному току. Всегда при записи с аналоговых источников и в некоторых случаях при программной обработке файла появляется т. н. смещение по постоянному току. Форма волны при этом сдвинута относительно нулевой оси в ту или иную сторону. При обработке некоторыми эффектами такой волны появляются искажения. Также при операциях вырезания, копирования, вставке и т. п. в месте соединения частей появится неровность и как следствие – щелчок. Обычно процент сдвига составляет 1-2% в пределах всей записи и незаметен визуально, но уже и этого достаточно для появления заметных на слух искажений при последующих обработках. Вот для примера небольшой фрагмент волны с сильным смещением, которое появилось в начале записи, рис. 2-1: Рис. 2-1. Смещение по постоянному току в начале записи. Программа высчитывает значение постоянного смещения для всего файла, затем корректирует его. В нашем случае начальный участок желательно вырезать, чтобы не ввести программу в заблуждение нестандартно большим сдвигом, после этого откорректировать его. Смещение по постоянному току устраняется в WAVELAB: пункт меню Process->Eliminate DC Offset; в AdobeAudition: Effects->Amplitude->Normalize->DC Bias Adjust. Устранение кликов Вторая операция после оцифровки – это удаление различного рода щелчков, импульсных помех, которые в иностранной литературе именуются «Click». Обычно в начале записи на волновой форме присутствует такой вот бросок напряжения (рис 2-2): А Б Рис. 2-2. Импульс при начале записи фонограммы на ленту. Это всего лишь два разных примера, но уже здесь можно найти характерную особенность, а именно участок почти резкого вертикального спада кривой (стрелка 1), затем крутого нарастания с пересечением через ноль (стрелка 2), это происходит коммутация цепей магнитофона и пологого спуска к нулевой линии (стрелка 3) - момент приближения воспроизводящей головки к ленте, наведения в ней ЭДС и начало движения ленты. Конец записи имеет тоже характерную особенность – вертикальная ограничивающая линия, рис. 3.(красная стрелка). Причем на рис. 3 Б далее следуют импульс, появляющийся в месте склейки ленты с ракордом (обычно красной или белой ленты в конце катушки и кассеты, служащая для заправки ленты в бобину), отмечено синей стрелкой. А Б Рис. 3. Импульс в конце записи фонограммы на ленту. А так выглядит момент включения воспроизведения магнитофона – две резких вертикальных линии, рис. 4. Если присмотреться к рис. 2 Б то в самом начале тоже можно заметить две линии (отмечены желтым на обоих рисунках). То есть, сначала была включена кнопка «REC» в звуковом редакторе, затем кнопка «Воспроизведение» на магнитофоне. Рис. 4. Включение магнитофона. Если же включение и отключение производить клавишей «Пауза», то таких пиков не будет. Искажения такого рода просто вырезаем. Сейчас настало время представить файл целиком, рис. 5. Рис. 5. Общий вид записанной фонограммы. Мы видим резкие выбросы на 32 секунде, на 2’11”, на 2’19” и далее другие. Рассмотрим первые из них. При увеличении видим следующее, рис 6, 7: Рис. 6. Выбросы на 32” Рис. 7. Выбросы на 2’11” Обычно их легко найти при увеличении. Они резко выделяются из общей картины своей нестандартной формой, имеют всплеск амплитуды, их «зубчики» несимметричны относительно нулевой оси и в большинстве своем расположены по одну сторону от оси. Ну и естественно, при воспроизведении прослушиваются как помехи: резкий щелчок или треск. В большинстве звуковых редакторов звуковой файл можно представить и в виде сонограммы. Здесь по горизонтальной оси откладывается время, по вертикальной частота, цветовой формой представлена амплитуда. Вся прелесть её в том, что она показывает одновременно и частоту и амплитуду. Т. к. помеха – это звуковой фрагмент с широким динамическим диапазоном (от минус бесконечности и до уровня, соизмеримого с уровнем полезного сигнала) и широким частотным диапазоном, т. е. попросту это кусок «белого» шума, то на сонограмме он резко выделяется именно по этим признакам: резкий вертикальный, ярко окрашенный столбик, рис. 8 и 9: Рис. 8. Сонограмма записи на 32” Рис. 9. Сонограмма записи на 2’11” Теперь вы имеете представление о том, как выглядят помехи в разных представлениях звукового файла и сможете сами найти все остальные. Сначала ищем выделяющиеся всплески на общей картине, затем, постепенно увеличивая масштаб, просматриваем заново. Потом переводим вид в сонограмму и просматриваем ее. Все помехи вырезаем. Занятие очень нудное, но через какое-то время набирается опыт: вы будете уже знать, где искать и как искать и дело пойдет быстрее. В программе WAVELAB имеется удобная функция для поиска кликов (щелчков) «Audio error detection and correction». В ней имеется три режима поиска, использующих разные алгоритмы. Так вот, в этой композиции она нашла, с настройками по умолчанию, соответственно, 38, 36 и 30 ошибок (error). Причем, если в первом и втором случаях клики расположены примерно по всей области файла, то в последнем сосредоточены в одном месте, рис 10, 11., отмечены красными маркерами: Рис. 10. Результат использования режима Click Detection 1. Рис. 11. Результат использования режима Digital Click Detection. Красными кружками выделены клики, которые программа «не увидела», а нам бы так этого хотелось! Это те пресловутые клики на 29”, 2'11” и все последующие, видные невооруженным глазом, т. е. без увеличения масштаба. Стоит ли пользоваться такой функцией – решать вам. Скажу вот еще что. Около 70% всех найденных ей кликов ну никак не выделяются на слух. Оно и понятно, потому что эти 70% ошибок находятся на совершенно ровном месте в прямом смысле этого слова волновой формы. Каждую ошибку программа помечает маркером, исправлять их можно как в ручном режиме, переходя от маркера к маркеру, так и автоматически. Если изменить настройки, то число найденных ошибок может увеличиться лавинообразно. Стоит ли терять на это время, решать вам. Сказанное также относится и к функциям Auto Click/Pop Eliminator и просто Click/Pop Eliminator в AdobeAudition, призванных также бороться со щелчками. Обе не «заметили» щелчков на 2’ 11” , 2’ 19” и других, четко определяемых на слух. Как я уже сказал, такие помехи вырезаем. Согласно психоакустике восприятия, человеческое ухо не обнаруживает искажения в звуке длительностью до 5 мсек., т. е. в музыкальном фрагменте оно не обнаружит щелчок, а в щелчке – музыкальный фрагмент, поэтому такая операция для помех схожей длительности незаметна. Если же помеха гораздо длиньше или вам нежелательно изменять время звучания композиции вырезанием такого фрагмента, например, если она привязана к видеоряду или другой композиции, то импульс просто нормализуем. Уровень нормализации удобней выставить в децибелах по соседним значениям отсчетов. Клиппирование Проще говоря, клиппирование – это превышение сигналом допустимого для данной разрядности динамического диапазона. Появляется в процессе оцифровки обычно при повышенном уровне записи и далее при преобразованиях амплитуды. При этом сигнал, превысивший максимум, просто обрезается. Если посмотреть на обрезанный сигнал, рис. 12 а и б, то на волновой форме, например, под линией «0 дБ» будет ровная горизонтальная площадочка, т. е. пик с отрезанной макушкой. Клиппирование – источник сильных, режущих слух, искажений. Рис. 12. Клиппирование сигнала. Число клиппированных отсчетов можно узнать в AdobeAudition, вызвав в пункте меню Analyze функцию Amplitude Statistics, рис. 12. Amplitude Statistics – один из самых мощнейших и полезных инструментов. Более тесно с ним мы познакомимся в следующих разделах, а здесь и сейчас нас интересует вкладка General и пункт Possibly Clipped Samples – количество клиппированных отсчетов. В нашем файле их 197 в левом и 111 в правом каналах, рис. 13. Рис. 13. Окно Amplitude Statistics. Довольно-таки много, учитывая, как мы тщательно выставляли уровень записи. Из пункта Effects меню открываем раздел Restoration и вызываем функцию Clip Restoration, рис. 14. Настройки следующие: Input Attenuation (усиление входа) – 0 дБ; Overhead (уровень клиппированных отсчетов в % от уровня амплитуды) - 97,72%. или 0,2 дБ, (рис. 14). Примем его по уровню нашей будущей нормализации (см. следующий раздел). Minimum Run Size — минимальное число отсчетов, превысивших значение Overhead, при котором эти отсчеты принимаются за клиппированные, (рис 12). Выставляем 1. Имеются три предустановки: легкое клиппирование, нормальное и значительное. Выбираем одну из них и нажимаем ОК. Качество восстановления контролируем параметром Possibly Clipped Samples. Рис. 14. Окно Clip Restoration Здесь хочется отметить вот что. Клиппирование также может присутствовать и на пленке (и оно часто присутствует) в результате превышения уровня сигнала ещё при записи на магнитофон. Но свойства магнитной ленты таковы, что оно не так заметно на слух. Естественно, что если при оцифровке мы четко контролировали уровень записи, программа не «увидит» клиппирования на пленке и не «узнает» его. При малом числе клиппированных отсчетов его можно и не проводить. В нашем примере после вырезания всех щелчков их вообще не осталось! Нормализация Нормализация – это процесс обычно увеличения (иногда уменьшения) амплитуды (громкости) сигнала до определенного уровня по определенному значению - в простейшем случае, устанавливаемый звукорежиссером как норма, причем всегда без искажения сигнала, т. е. переполнения разрядной сетки. В программах нормализация может быть произведена по пиковым уровням или по среднеквадратичному значению сигнала RMS. В чем разница? Если у вас имеются две записи: на одной, скажем, флейта, на другой барабаны, записанные с одинаковой RMS, то после нормализации по пиковым уровням, например до 0 дБ, RMS да и субъективная громкость первой будут выше. Здесь программа из-за изначально большего динамического размаха пиков барабанов усилит вторую запись незначительно и разность усиления будет равна половине разности их динамических диапазонов. Это следует учитывать, например, при записи разных по характеру звучания треков на один диск. С этим сталкиваются и при простой записи на диск. С одной стороны, чтобы сделать трек громче, нужно усилить его побольше, при этом обрезаются пики; с другой, чтобы сохранить весь динамический диапазон, громкость его следует понизить. Стандарт нормализации компакт-дисков -0,2дБ или в процентах 97,72%, но считается приемлемым и 99% и 100% (0 дБ). WAVELAB и AdobeAudition производят нормализацию по пиковым уровням по командам соответственно: Process->Normalize и Effects->Amplitude->Normalize. Здесь имеется пункт Normalize L|R Equally (нормализовать левый и правый каналы одинаково). Если в квадратике стоит галочка, то левый и правый каналы нормализуются вместе по одному максимальному уровню, иначе для каждого канала максимальный уровень вычисляется отдельно и нормализация для каждого канала также происходит отдельно по этим значениям. Раздельная нормализация применяется, если амплитуды каналов существенно разнятся, более чем на 2 дБ, в результате, скажем, разного уровня записи на магнитную ленту или дефекта самого магнитофона и др. Если было произведено устранение клиппирования (вспомните параметр Overhead) то нормализация не делается. Ну вот, мы прошли первый этап обработки, о котором говорилось в самом начале. Если вы стремились именно к этому результату, то на этом можно и закончить. Мы никак не изменили фонограмму, а лишь слегка «подретушировали» мелкие недостатки. Хотите большего – идем дальше! Этап второй Анализ Вначале проведем анализ. Все последующие операции будем проводить в программе AdobeAudition. Взглянем на наш файл целиком, рис. 5. Сразу скажу, что это за запись. Это запись живого концерта Виктора Цоя, который был показан по первому каналу году примерно в 2000-ном, точно не помню. Она была выполнена на обычную «бюджетную» кассетную магнитолу SONY без каких-либо технических «наворотов», путем непосредственного подключения к звуковому моновыходу телевизора. Кассета самая обычная, лента BASF, судя по упаковке. Песня «Звезда по имени Солнце». Концерт проходил в закрытом помещении, пели и играли, как я уже говорил, вживую; микрофоны на сцене фонили каждую минуту, зрители орали и визжали, слышны их отдельные выкрики; в перерывах между песнями можно разобрать фразы переговаривающихся музыкантов. Т. е. запись представляет собой интерес и её стоит восстанавливать. Я не пытался найти этот концерт в Интернете или в продаже на дисках, вполне допускаю, что он где-нибудь есть уже отреставрированный или даже оригинальный в «чистом виде». Естественно, звук на кассету записывался без пауз; на компьютер тоже в один прием для сохранения атмосферы происходящего. Для наглядности и простоты примера я вырезал одну из песен целиком с небольшим участком паузы в конце. Над нашим материалом мы уже произвели три действия: 1. Устранили смещение по постоянному току; 2. Вырезали импульсные помехи (с побочным результатом – устранением клиппирования); 3. Нормализовали звуковую волну. Теперь сделаю небольшое отступление: Все люди, разбирающиеся в звуковой технике, радиолюбители, знают, что чем короче тракт, по которому проходит звуковой сигнал, тем он (сигнал) меньше искажается. Здесь критично все: и число радиоэлементов и длина соединительных проводов. Это же правило сохраняется и в компьютерной обработке: чем меньше операций, тем лучше. Поэтому надо стремиться к их меньшему числу. Так вот, анализ. В AdobeAudition имеется прекрасная функция анализа динамического диапазона. Вызвав в пункте меню Analyze функцию Amplitude Statistics на вкладке General смотрим, рис. 15: Peak Amplitude (амплитуда максимального пика) - (-0,21) и (-0,18); Possibly Clipped Samples – клиппированных отсчетов нет; DC Offset – равен нулю; Total RMS Power (среднеквадратичный уровень сигнала, а попросту интересующая нас средняя громкость) – (-14,65 дБ) и (-15,66 дБ). Внизу в маленьком окошечке Actual Bit Depth указана действительная разрядность звуковых данных, то бишь реальная разрядность, с которой была произведена оцифровка. Minimum RMS Power – минимальный среднеквадратичный уровень сигнала, Maximum RMS Power - максимальный среднеквадратичный уровень сигнала. Все остальные отсчеты расположены между ними со средним уровнем громкости Total RMS Power. Далее открываем вкладку Histogram, рис 16. По горизонтальной оси откладывается значения уровня в дБ, по вертикальной – процентное наполнение волновой формы, соответствующее данному уровню. Как я уже говорил, гистограмма – это мощный инструмент в арсенале AdobeAudition. Рис. 15. Вкладка General. Рис. 16. Вкладка Histogram. Теперь проделаем следующее: объединим вместе гистограмму и волновую форму, рис 17. Рис. 17. Совмещенные гистограмма и волновая форма. Мы видим, что основное распределение отсчетов находится в интервале от -8 до -25 дБ. В районе -8 дБ и правее сосредоточены пики нашей волновой формы. От -25 дБ и левее – обычно шумы, которые на волновой форме отдельно представлены в начале файла. Сделаю ещё одно небольшое отступление: Что мы знаем о шуме в общих чертах? У каждого звука есть два параметра: частота и амплитуда. Обычно шум на фонограммах по динамическому диапазону расположен на 15-30 дБ ниже, чем основной музыкальный материал и имеет частотный диапазон от 2кГц и до предела слышимости, т. е. в области высоких частот. Конечно и из этого есть исключения. Гистограмма оказывает неоценимую помощь при проведении динамической обработки. Итак, делаем предварительный вывод: 1. Средний уровень громкости составляет примерно 15 дБ, что все-таки маловато. Обычно у «магазинных» компакт-дисков этот параметр находится в пределе -12…-7 дБ Одно из возможных действий – жесткое лимитирование на уровне 8 дБ с последующим усилением сигнала на 8 дБ. 2. Полезный динамический диапазон -8-(-25)=17 дБ некоторым может показаться недостаточным – концерт то «живой»! Поэтому можно, не выполняя действия п. 1, применить жесткое лимитирование до -8 дБ, затем экспандирование в 1,5 – 2 раза с учетом того, что средняя громкость должна оставаться на нормальном уровне. Но это действие вступает в противоречие вот с чем. В начале главы я сказал, что на данной записи в перерывах между песнями слышны голоса музыкантов и зрителей, которые представляют особую ценность и ради этого все и затевалось! Естественно, их уровень низок и при применении экспандера еще более понизиться. Поэтому попробуем. 3. Применив лимитирование до -8 дБ, расширить диапазон в область этого «освободившегося» участка. Таким образом, увеличиться и средняя громкость и динамический диапазон. Конечно, это все только предварительные выводы. После применения того или иного инструмента для обработки любые из вышеперечисленных параметров, а то и все сразу, могут измениться и они изменяются. Частотный спектр оценивается на панели Frequency Analysis, вызываемой из меню Analyze, рис. 18. Лучше всего установить следующие настройки: вид графика – логарифмический, FFT Size - 256 … 1024. В данном случае за большими значениями гнаться не стоит: увеличивается время обновления спектра и пропадает наглядность. Установив курсор на горизонтальную или вертикальную шкалу и дождавшись, когда он превратится в «лапу», можно перетаскиванием мышкой изменить видимое в окне расположение спектра, а прокручивая колесико мышки - масштаб спектра. Рис. 18. Панель анализатора спектра AdobeAudition. Установив курсор на любую точку окна, под графиком сразу же получаем текущие координаты курсора в Гц и дБ. Нажав на кнопку Scan (Сканирование выборки) получаем анализ всей волновой формы или выделенного уча |
стка. Для оценки мгновенного спектра в более наглядным и удобным считаю панель Spectrum Meter программы WaveLab (рис 19), но это дело вкуса. Рис. 19. Панель анализатора спектра WaveLab. А теперь совместим гистограмму рис. 16 и анализатор спектра рис. 18 и проанализируем их вместе, рис 60. Например, можно узнать частотные составляющие того или иного участка динамического диапазона. Итак, мы предположили, что область ниже -25 дБ – это шумы. Взглянув на анализатор спектра, видим: начиная примерно с 3300 Гц график в общем случае имеет плавный спад до конца. Ниже линии в -25 дБ имеются только высокие частоты, что подтверждает, что это составляющие шума. Рис. 20. Совмещенные гистограмма и анализатора спектра. Удаление шума Начинается самое интересное! Вы все уже умеете работать с функцией Noise Reduction в AdobeAudition, рис. 21. Захватываем шум, программа его анализирует, выбираем весь файл, ставим на предпрослушивание, если результат нас удовлетворил – запускаем выполнение. Подскажу настройки данного окна для получения наилучшего качества. Значение FFT Size – 24000 - максимальное; Reduce by – 40 дБ; Precision Factor – 10; Smoothing Amount – 1; Transition Width – 0; Spectral Decay Rate – 0. Ползунком Noise Reduction Level выставляем уровень удаления шума. Рекомендуемый от 60% и до 90%. Дело в том, что при превышении значения в 60% в фонограмме начинаются проявляться посторонние призвуки – артефакты, появляется своеобразное «металлическое» звучание. Но опять же не всегда и не для всех фонограмм. Поэтому лучший советчик тут – уши. Обязательно прослушайте файл при нажатой кнопке Keep Only Noise («оставить только шум») на предмет наличия в удаляемом материале музыкальных фрагментов. Для нашего файла мы поступим так. Рис. 21. Окно Noise Reduction Кстати, под графиком Noise Profile (профиль шума) находится еще один график, рис 31. С его помощью можно удалить уровень шума только на определенном частотном диапазоне. Т. к. шумы сосредоточены в высокочастотной области, то поэкспериментировав, можно найти его оптимальную форму именно для высокочастотной области спектра. При этом существенно уменьшается время обработки и снижаются искажения. Вы должны быть точно уверены, что шум в вашей записи имеется только в определенном диапазоне частот. Выделяем образец шума, запускаем анализ. Выставляем линию необходимым образом, контролируем предпрослушиванием, нажимаем ОК. Теперь, чтобы точно убедиться, что шум полностью удален, в основном окне зацикливаем выделенный образец и прослушиваем его. Если нет шипения (остался шум на высоких частотах), потрескивания (остался шум на низких частотах), а слышен только шум того аппарата, через который вы слушаете звук, а на волновой форме - гладкая линия, значит удаление прошло успешно. К сожалению, этот метод мало применим к магнитофонным записям, т. к. шипение и треск присутствуют там на всем частотном диапазоне. После этих операций удаляем образовавшуюся тишину в начале файла (там, где мы захватывали профиль шума) чтобы уменьшить длину и, соответственно, объем файла и не тратить ресурсы компьютера на бесполезную обработку этого участка. (Но я этого не сделаю, чтобы сохранить расположение файла на временнОй координатной сетке для дальнейших пояснений.) Все вышесказанное можно без труда проделать, если шум присутствует в файле в явном виде, где-нибудь в начале или в конце. А если локализовать шум трудно? Если вы нашли хотя бы небольшой кусочек шума для образца, а программа выдает, что для анализа его слишком мало, то поступаем следующим образом: выделяем его и копируем несколько раз подряд в начало или в конец песни, затем общий шум отправляем на анализ. Третий способ извлечения шума. В AdobeAudition, вызываем пункт меню Analyze, далее Amplitude Statistics и вкладку Histogram, рис. 22. Если внимательно всмотреться в гистограмму, то с левого от нее края можно увидеть растянувшуюся на десяток-другой децибел «зубчики пилы» - обычно это и есть шум. Рис. 22. Гистограмма фрагмента в котором шум не присутствует в явном виде. В нашем случае «пила» простирается от 25 до 50дБ. Это и есть шум. (Для этого примера я не стал специально выискивать запись, а просто обрезал «видимый» шум у нашего файла на волновой форме). Для того, чтобы использовать этот шум в дальнейшем, нужно его отделить. Это выполняется с помощью динамической обработки. В целях сохранности исходного материала при дальнейших операциях делаем промежуточное сохранение и еще раз открываем файл в новом окне. В пункте меню Effects выбираем Amplitude и открываем окно Dynamics Processing. На вкладке Graphic устанавливаем график на подавление участка от 25 до 0 дБ, рис. 23: Рис. 23. Подавление участка от 25 до 0 дБ. Полученный результат мы используем как образец шума, но сначала прослушиваем его: действительно ли это только шум и ничего больше? Если это так, то захватываем его и сохраняем в предустановках программы шумоудаления. Возвращаемся в предыдущее окно к исходному файлу, снова вызываем Noise Reduction, находим в предустановках наш шум и запускаем на выполнение. Предупреждаю сразу: результат будет далек от ожиданий, и оценка, которую вы ему поставите, скорее всего будет «уд.» и «неуд.». Чтобы получить приемлемое качество шумоудаления придется повозиться с настройками Attack (атака) и Release (спад) на соответствующей вкладке, рис. 23. Все параметры Gain (усиление) устанавливаем на 0. Далее придется на слух подобрать форму нижнего графика в окне Noise Reduction. Он может выглядеть примерно вот так, рис 24, с преобладанием подавления в высокочастотном спектре, иначе «металлическое» звучание неизбежно. Вы наверно заметили, что желтая полоса поднялась выше красной – происходит удаление и музыкального материала, но только чисто теоретически! Дело в том, что в нашем примере при анализе частотного спектра (рис. 20) выяснилось, что частотный диапазон записи не превышает 4,0-4,5 кГц, а самая первая точка изгиба линии начинается с 5170 Гц, это видно в окошечке под графиками (скриншот специально делался под эту точку). Вот и все. Конечно, если и этот способ не применим, есть еще несколько, при которых образец шума выделяется по иным, косвенным, признакам или даже искусственно генерируется по какому-либо подобию. Например, шум можно попытаться выделить из пауз внутри самой песни между словами, когда играет всего один инструмент путем фильтрации лишних звуков. Но хочу дать общий совет: собирайте, накапливайте, коллекционируйте шум! Он вам может здорово пригодиться при очистке однотипных лент со схожими условиями записи. Рис. 24. Фрагмент графиков окна Noise Reduction. Устранение шипения Если не удалось воспользоваться Noise Reduction или его действие вас не устроило, можно попробовать применить инструмент Hiss Reduction, который дает неплохие результаты в удалении шума, а точнее шипения, но не во всех случаях. Он вызывается из пункта меню: Effects->Restoration->Hiss Reduction, рис 25. Рис. 25 Окно Hiss Reduction. Окно имеет следующие настройки: FFT Size – чем выше, тем лучше; Precision Factor –20; Transition Width –рекомендовано от 5 до 10; Spectral Decay Rate – рекомендовано от 40 до 75%. Reduce Hiss by –понизить шипение на … - параметр прибавляет установленное значение к параметру Noise Floor. Ползунком Noise Floor Adjust устанавливаем необходимую степень шумоудаления. Пресеты: High Hiss Reduction, Light Hiss Reduction, Standart Hiss Reduction - соответственно, сильное, легкое и стандартное понижение шипения. Кнопкой Get Noise Floor идентифицируется шипение с числом заданных точек Drag Points. На предмет удаления полезной составляющей фонограммы проведите прослушивание при выбранном значении Keep Only Hiss – сохранить только шипение. Можно настроить форму кривой на графике, создавая узлы и перетаскивая их мышкой. Этот инструмент также как и Noise Reduction привносит «металлическое» звучание, поэтому и здесь необходимо искать оптимум. Подрезка границ частотного диапазона Реальные границы частотного диапазона, записываемого и воспроизводимого с компакт-кассеты равна 10-20 Гц … 12,5–14 кГц. Выше и ниже частоты тоже записываются, но они уже тонут в шумах и выделить из них какой-либо музыкальный материал достаточно сложно. Чтобы вообще избавиться от них, рекомендуется подрезать как низ, так и верх, скажем: до 40Гц и выше 14 кГц. Сделать это можно, например с помощью функции FFT Filter. Для тех же, кто занимается ремастерингом профессионально записанных фонограмм, сообщаю: верхняя граница частотного диапазона для ленты простирается: при скорости 2.38 см/с – до 13 кГц, при скорости 9.53 см/с – до 25 кГц, при скорости 19.05 см/с – до 50 кГц (данные взяты из книги Петров А. А. Звуковая схемотехника для радиолюбителей / Под ред. С. М. Янковского. - СПб.: Наука и Техника, 2003). Динамическая обработка Обычно после удаления всех шумов проводится динамическая обработка. Как мы уже говорили выше, динамический диапазон нашего материала довольно узок, что связано с передачей исходного сигнала по TV. Посмотрим, что можно сделать. Вызываем функцию Amplitude Statistics и снова анализируем. Рис. 26. Гистограмма записи после удаления шумов. Гистограмма расположилась в промежутке приблизительно от 31 до 8 дБ. Средняя громкость составляет 14,65 и 15,77 дБ в левом и правом каналах соответственно. На основе этих данных проделаем вот что: лимитируем сигнал на уровне 8 дБ, а точнее – «подсмотрим» параметр Maximum RMS Power на предыдущей вкладке - 7,97 дБ по уровню наиболее громкого канала. Одновременно расширим сигнал от 30 дБ на 7 дБ с запасом для клиппирования при дальнейших операциях. Для лимитирования записи вызываем окно Hard Limiter, рис 27. Рис. 27. Окно инструмента Hard Limiter. Для динамической обработки вызываем окно Dynamics Processing, рис 28. Рис. 28. Окно инструмента Dynamics Processing. Итак, для выбранных нами действий на графике создаем две дополнительные точки: точка 1 с координатами -30; -30 – начало экспандирования в окрестности значения Minimum RMS Power; точка 2 с координатами -7; 0 – конец диапазона экспандирования и усиление на 7 дБ. Ниже приведены рисунки с последовательным изменением волновой формы нашей записи в результате всех вышеперечисленных действий, рис. 29, а, б, в: а. перед динамической обработкой. б. после обработки лимитером. в. после экспандирования. Рис. 29. Изменение волновой формы при динамической обработке. Теперь параметр Total RMS Power составляет 10,03 дБ 11,23 дБ для левого и правого каналов, что очень неплохо. Динамический диапазон - около 24 дБ. Обязательно проверьте, не появилось ли клиппирование. Если вы довольны результатом – идем дальше. Частотная обработка Частотная обработка, впрочем как и динамическая, не является обязательной. При отсутствии на то предпосылок она не проводится. В нашем случае при слуховом контроле выяснилось следующее: 1. Во время концерта регулярно «фонят» микрофоны, что проявляется неприятным и громким свистом вблизи частоты 5 кГц. 2. Отмечается недостаток низких частот. 3. Отмечается недостаток высоких частот, начиная с 2,5 кГц. В общем случае звучание можно охарактеризовать следующим образом: голос исполнителя – вполне естественное, натуральное, четкое; мелодия - тусклое, глухое, расплывчатое. Для уменьшения призвука от фонящих микрофонов находим на волновой форме нужный участок, выделяем его, замечаем на анализаторе спектра «выстреливающие» частоты и с помощью графического эквалайзера подавляем их до приемлемой амплитуды. Проделываем это со всеми фрагментами. Для поднятия низких и высоких частот посредством того же эквалайзера приподнимаем соответствующие ползунки. Но не стоит злоупотреблять: повышаем их не более чем на 6 дБ, иначе возрастут неслышимые до этого уровни помех. Также не следует усиливать те частоты, которых на спектроанализаторе вообще нет по той же причине. Следующий подводный камень здесь – появление клиппирования в результате чрезмерного усиления сигнала. Поэтому в случае чего для всей фонограммы необходимо предварительно понизить уровень громкости. И последний шаг – нормализация. Если предполагается третий этап, то нормализацию не выполняем. Волновая форма у нас достаточно красива, рис. 29, в! Вот и подошел к концу второй этап. Наш музыкальный материал «очищен», подкорректирован, имеет вполне приемлемое звучание, которое гораздо качественнее оригинала на ленте. Осталось совсем немного – приукрасить и придать ему «товарный вид». Этап третий Для превращения моно в стерео существуют десятки инструментов, причем как в самих звуковых редакторах, так и в виде всевозможных плагинов. Не даю никаких советов – пользуйтесь на здоровье! Мера разделения каналов определяется прослушиванием. В нашем примере, если вы заметили – запись «как будто бы» стерео: на это указывают различия в каналах на рис. 5,13,15,16 и др. Но я говорил, что записывание производилось с моновыхода телевизора. Эти различия имеют амплитудный характер, но не временнОй, и проблема здесь, скорее всего, в неидентичности каналов самого магнитофона. Этот недостаток можно было устранить в самом начале, нормализовав или дополнительно усилив тихий канал, т. е. выровняв их амплитуды. Но для последующего разделения это, возможно, плюс. Улучшить звучание фонограмм также призвано много функций и плагинов. Их применение весьма спорно, поэтому они и получили меткое, саркастическое название «улучшайзеры», Никаких объективных показателей их работы нет, контроль результата производиться на слух. И вот здесь, на мой взгляд, все действия лучше выполнять в программе WaveLab, т. к. она имеет незаменимую вещь – панель Master Section, производящую обработку в режиме реального времени с функциями Mute (приглушение выбранного эффекта) и Solo (приоритета выбранного эффекта), потому что при применении сразу нескольких эффектов некоторые из них могут оказаться «лишними», частично дублировать друг друга, или ухудшать общее звучание. Итак, рекомендую обратить внимание на следующие инструменты: Auto Panner – создает эффект перемещения источника звука между каналами. При высокой частоте перемещения создается эффект «стерео»; Stereoecho - стереоэхо, говорит сам за себя; StereoExpander – расширение стереопанорамы; Externalizer – по действию похож на предыдущий и на все «расширители» стерео, эффект напоминает изменение расстояния между колонками; Multiband Compressor – одновременно производит динамическую обработку в нескольких частотных диапазонах, на практике используется обычно для добавления недостающих низких и высоких частот; Natural Verb – имитирует акустические свойства помещений, от обычной комнаты до концертных залов; Spectralizer – добавляет высокие частоты, и многие другие. Здесь важно не переусердствовать, пытаясь использовать все сразу, потому что, как я уже говорил, некоторые функции в них сходны, например: Natural Verb и Stereoecho, а также различные ревербераторы; Multiband Compressor и Spectralizer; StereoExpander и Externalizer. Поэтому загружаем эти эффекты в ячейки и кнопками Mute и Solo прослушиваем их и вместе и по отдельности и в различной комбинации до получения желаемого эффекта без искажений. Кстати, искажения могут возникнуть при применении любого из них, так что не отрывайте глаз от окна Master панели Master Section с измерителем пикового уровня. Здесь имеется в виду только клиппирование при применении различных операций усиления. А теперь вернемся к нашему примеру. Для начала с помощью Multiband Compressor были добавлены низкие и высокие частоты. Затем проведено разделение моно на стерео инструментом StereoExpander. Почему именно такая последовательность? Дело в том, что как я уже говорил, в композиции практически отсутствуют музыкальные составляющие выше 2,5 кГц, а т. к. стереоэффект четко локализуется лишь на средних и высоких частотах, чтобы точнее отследить результат работы StereoExpander, вначале и были добавлены высокие частоты. Далее был добавлен эффект звучания «в концертном зале» с помощью Natural Verb. И последний этап – нормализация. Всё! Выводим и сохраняем наш файл. Здесь я намеренно не приводил параметры настроек для вышеперечисленных инструментов. Оптимума здесь нет. В конце второго этапа была получена «чистая» фонограмма, а на третьем этапе мы ее только «украшали»; а как это сделать лучше – дело вкуса. Вместо заключения или несколько советов напоследок На этом закончилась вторая часть статьи. Надеюсь, каждый смог почерпнуть из нее что-то полезное для себя. Кому-то она показалась неинтересной. Конечно, за один раз невозможно описать всю теорию, все приемы работы, привести все примеры. Сразу хочу сделать оговорку: приведенные в статье методы и пути реставрации не являются единственными возможными, в том числе и для описанного примера. Скажем, AdobeAudition не является единственным программным средством: для реставрации в WaveLab v5 существуют функции: DeNoiser и DeClicker; в SoundForge v8 - Noise Reduction, правда, последний поставляется отдельно в виде плагина. И еще несколько слов. После каждого действия над фонограммой обязательно анализируйте произошедшие изменения с помощью описанных выше анализаторов, чтобы понимать и «видеть», что произошло с ней, что конкретно изменилось: громкость, динамика, пики, провалы и т. п. Но помните одно: в звуке главным критерием качества являются субъективные оценки звучания, и никакие объективные параметры не могут быть окончательными и обязательны для выполнения действий (например, см. комментарии к рис. 10, 11), они лишь призваны помочь, наметить путь, указать нужное направление. Поэтому всегда слушайте и прослушивайте свой материал после каждого выполненного шага. Мустафин А. М. (MAZON), 09.04.2008 CJCity.ru |
Приветы. Использую Audition 3.0. Звуковая карта SB Audigy SE. Родные драйвера+ASIO4ALL. Записываю гитару, подключаю как VST плагин Guitar Rig 3.0. - Вход в левое ухо указываю моно [01M] Sound Blaster Audigy 1, выход такой же. Вход в правое ухо - [01M] Sound Blaster Audigy 1, выход [02M] Sound Blaster Audigy 2. - Начинаю экспортировать микс в mp3. после экпорта файл пустой, как бы проигрывается тишина. - Подскажите плиз как правильно сделать экспорт всего трека в mp3. |
Кто нибудь в курсе, как в Audition 3.0 записывать дорожку с любого места? Только не поверх предыдущей, создавая новый трек, а просто продолжая записывать на эту дорожку, как это сделано в Audition 1,5. |
Depovets - честь тебе и хвала за перепечатку из учебника! Никто не хвалит Samplitude 10, а ведь хороща программа!! |
Хороща - это хороша!!! |
Ребята, а никто не знает, есть ли Adobe Audition под Леопард? Замучился искать... Если кто чего знает, не сочтите за труд написать на мыло, ибо форум этот посещаю, но редко, а поту всегда проверяю :) Спасибо заранее!!! |
Доброго времени суток!!! Вопрос по Adobe Audition 1.5 Есть ли мануал на русском? Мне нужно наложить голос на готовую минусовку,т.е. показать человеку как это сделать.Подскажите как это сделать в Adobe Audition 1.5? |
если у кого то есть мануал на русском огромная просьба скиньте на мыло |
Люблю Аудишн. Единственный вопрос (который за меня до этого решали звукачи)) - как сохранить работу в mp3? Вижу только возможность сохранить сессию в адобе ! Может, этот вопрос уже тут поднимался - ниасилила многабукав) СпасибО!!! |
36-Искра Сгоряча > Если сохранить результат мультитрек-сессии в файл, то (сорри, у меня Audition английский, не признаю кривых русских машинных переводов) меню "File" -> пункт "Export" - > "Audio Mix Down" (или Ctrl+Alt+Shift+M). Там выбрать место сохранения файла и его формат. Рекомендую сохранять в фомат wav с разрешением 32 bit, так как это формат мульисессии по умолчанию. Получившийся файл после пересчета будет выведен в отдельном окне, где его можно отредактировать (типа, отрезать тишину в начале и конце, нормализовать, и т.п.), затем "Edit" -> "Convert Sample Type" и преобразовать формат файла в 44100 Hz 16 bit (если вдруг захочется на CD-Audio записать). Затем "File" -> "Save As" -> выбрать формат mp3, обязательно зайти в кнопку "Options" и выбрать нужный битрейт файла. |
MebiusTrack - Я просто делал Ctrl+Alt+Shift+M выбирал сохранить всю сессию,и сохранял в мп3.А для чего потом Save As делать? |
38-Den_93rus > Потому что если вдруг надо будет что-то в этом файле подредактировать, то при следующем сохранении файл снова будет пережат в формат mp3 с потерей качества. Затем снова и снова... Или Вы, сэр, не знали о том, что mp3 является форматом кодирования с потерей данных? Если Вам качество не важно, либо ВСЁ устраивает в полученном файле - ради Бога, сохраняйте в mp3 сразу... |
| Текущее время: 09:37. Часовой пояс GMT +3. | [1] [2] |